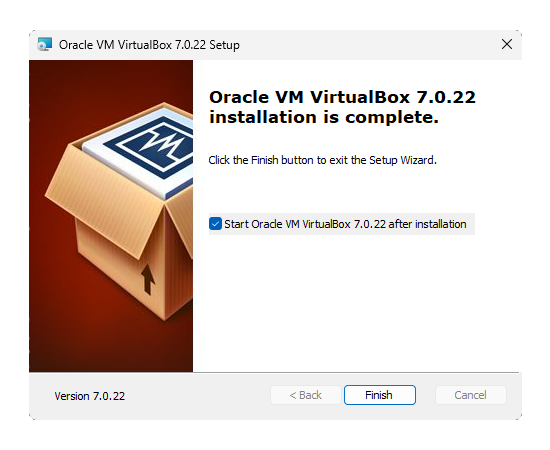Oracle VM VirtualBox 7.0.22 インストール
Windowsで仮想環境を動かす方法はいくつかありますが、主に以下の方法が一般的です。
Hyper-V (Windows Pro以上)
Windowsには、Hyper-Vという仮想化プラットフォームが標準で搭載されています。これを使用すると、仮想マシンを簡単に作成して管理できます。
Hyper-Vの有効化方法: Windowsの機能を有効化
「スタート」メニューから「Windowsの機能の有効化または無効化」を検索し、開きます。 「Hyper-V」にチェックを入れ、「OK」をクリックして再起動します。 仮想マシンの作成
再起動後、検索バーに「Hyper-V マネージャー」と入力し、開きます。 「新規」→「仮想マシンの作成」を選び、ウィザードに従って設定を行います。
VirtualBox
OracleのVirtualBoxは、Windowsでも使用できるフリーの仮想化ソフトウェアです。Hyper-Vが使用できない場合でも問題なく動作します。
VirtualBoxのインストール方法: VirtualBoxの公式サイトからインストーラーをダウンロード。 インストールを進めて、完了後にVirtualBoxを起動します。 「新規」ボタンを押して仮想マシンを作成します。
VMware Workstation Player
VMware Workstation Playerも人気のある仮想化ソフトウェアで、こちらもWindowsに対応しています。
VMware Workstation Playerのインストール方法: VMwareの公式サイトからインストーラーをダウンロード。 インストール後、「新規仮想マシンの作成」を選択して仮想環境を作成します。
WSL (Windows Subsystem for Linux)
もしLinux環境を仮想的に利用したい場合は、WSL(Windows Subsystem for Linux)を使う方法もあります。WSLは、LinuxディストリビューションをWindows上でネイティブに動かすための機能です。
WSLの有効化方法: PowerShellを「管理者として実行」し、以下のコマンドを入力:
wsl --install
再起動後、Microsoft Storeから任意のLinuxディストリビューション(例えばUbuntu)をインストールします。 仮想環境をどの用途で使いたいかによって、最適なツールは変わります。例えば、Linuxを使いたいならWSL、複数のOSを試したいならHyper-VやVirtualBoxがおすすめです。
今回は、VirtualBox のインストール方法を掲載します。
Oracle VM VirtualBox インストールファイルのダウンロード
Oracle のホームページにアクセスして、Oracle VM VirtualBox のインストールファイルをダウンロードします。
Oracle VM VirtualBox インストールファイルダウンロードページ
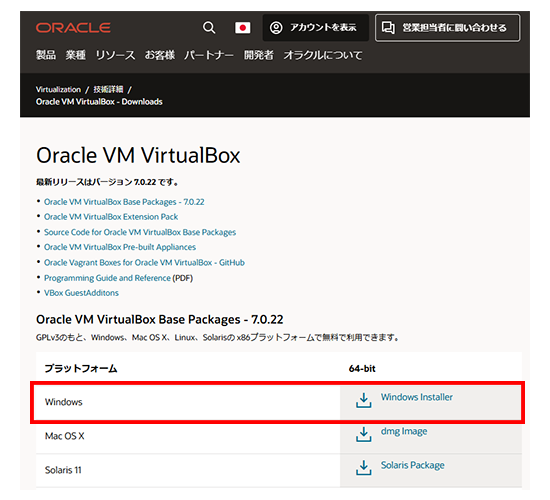
インストールの実行
ダウンロードしたインストーラー(通常は .exe ファイル)をダブルクリックして実行します。
インストールウィザード
インストールウィザードが表示れ、「 Next 」ボタンをクリックします。
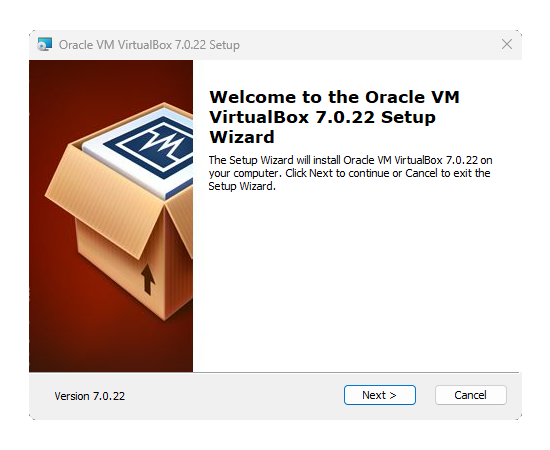
カスタムセットアップ
カスタムセットアップ画面が表示され、「 Next 」ボタンをクリックします。 ※ インストール先を変更する場合は、「 Browse 」ボタンをクリックするとインストール先を変更することができます。
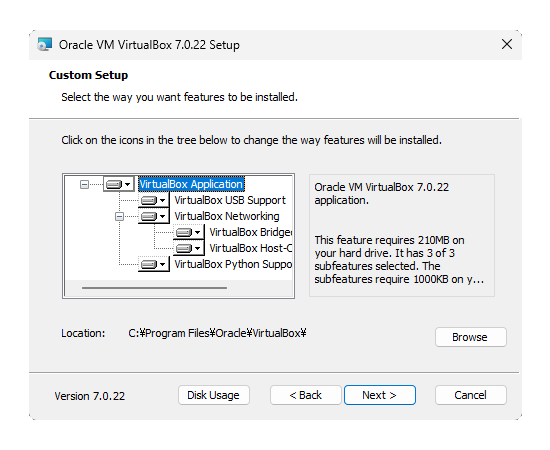
ネットワークインターフェースの設定
ネットワークインターフェースの設定画面が表示され、「 Yes 」ボタンをクリックします。
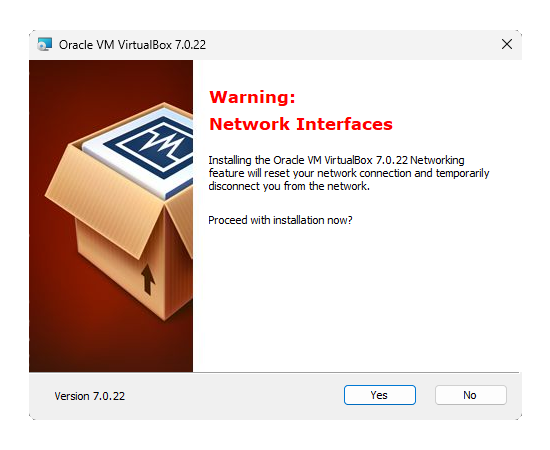
オプションの選択
オプションの選択画面が表示され、ショートカットなどの作成を選択することができます。 ここは特に内容を変更せず「 Next 」ボタンをクリックします。
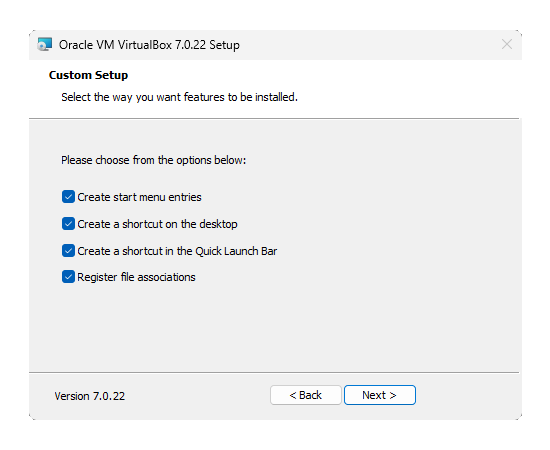
インストール最終確認
インストールの最終確認画面が表示され、「 Install 」ボタンをクリックします。
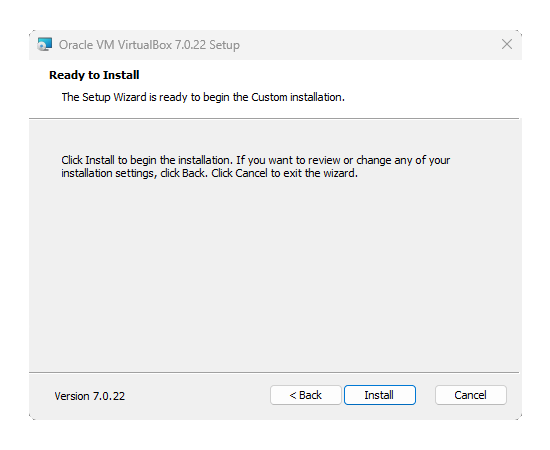
インストール実行
インストールが実行されます。
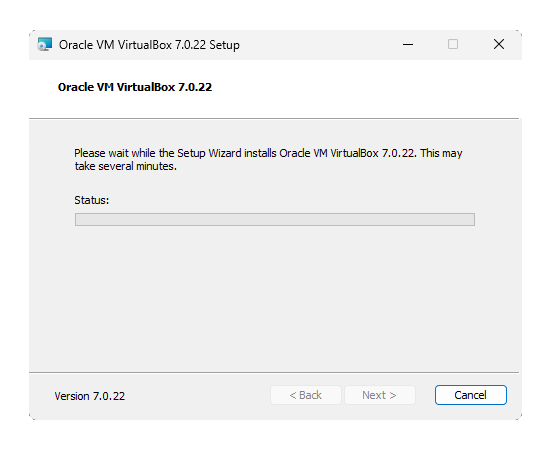
インストール完了
インストールが完了するとコンプリート画面が表示され、「 Finish 」ボタンをクリックし Oracle VM VirtualBox のインストール完了です。