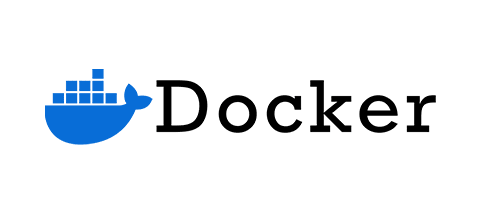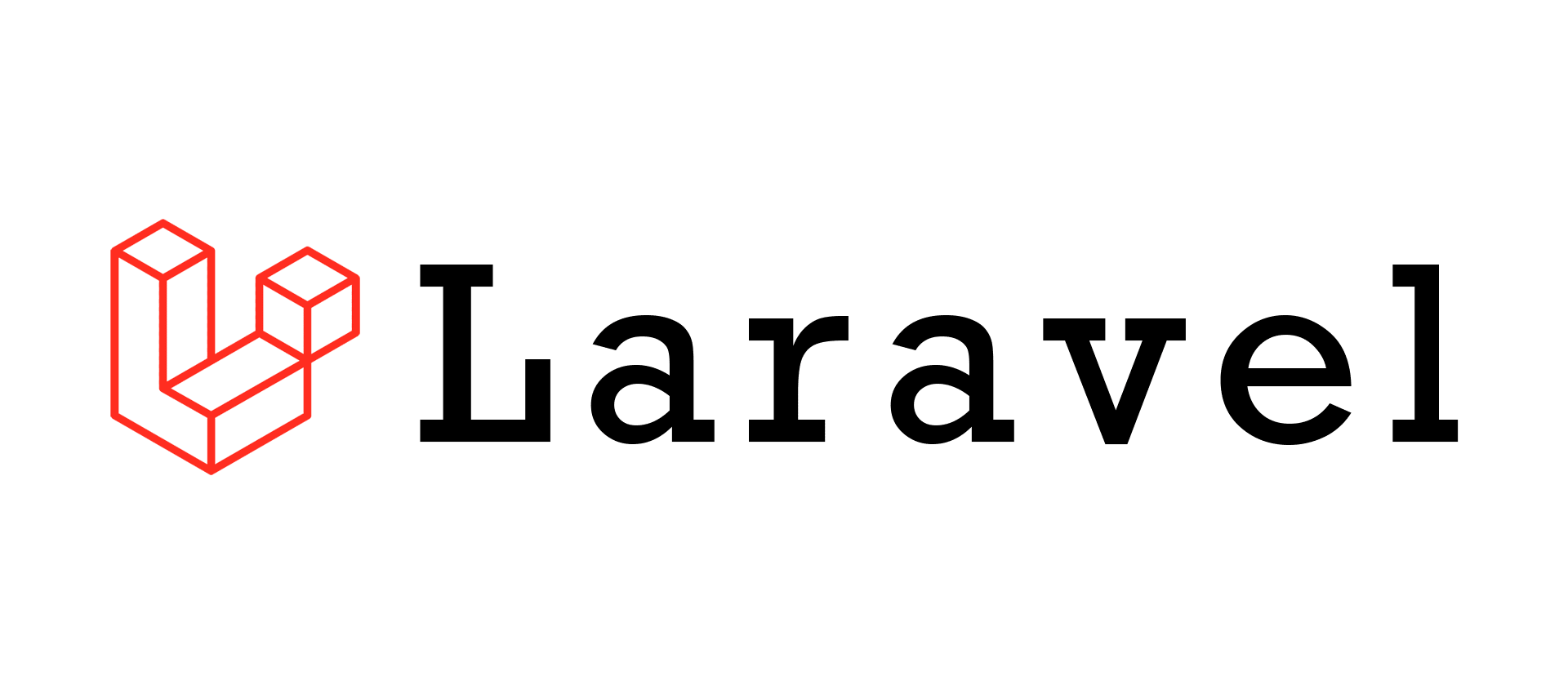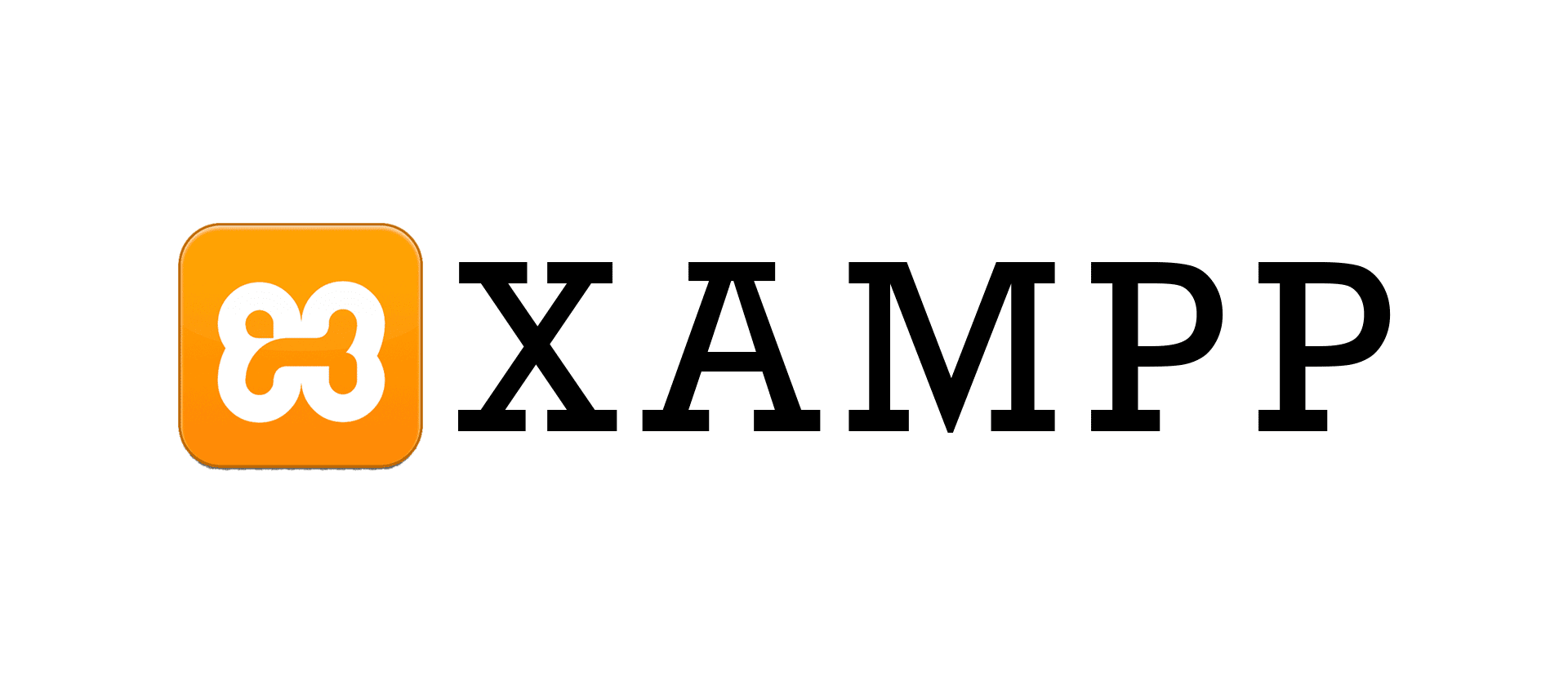- PHP
- XAMPP
- MySQL
XAMPP のインストール方法について
はじめに
XAMPP は、Apache、MySQL、PHP、Perl を含むオープンソースのクロスプラットフォームウェブサーバーパッケージです。
これにより簡単にローカル開発環境を構築できます。
今回は、XAMPP のインストール方法についてまとめてみました。
今回 XAMPP をインストールする OS は、Windows 11 Pro でインストールを行います。
必要条件
- OS: Windows、macOS、またはLinux
- ディスクスペース: 最低1GB以上の空き容量
- 管理者権限: インストール時に必要です。
ダウンロード手順
-
公式サイトにアクセス
XAMPP公式サイトに移動します。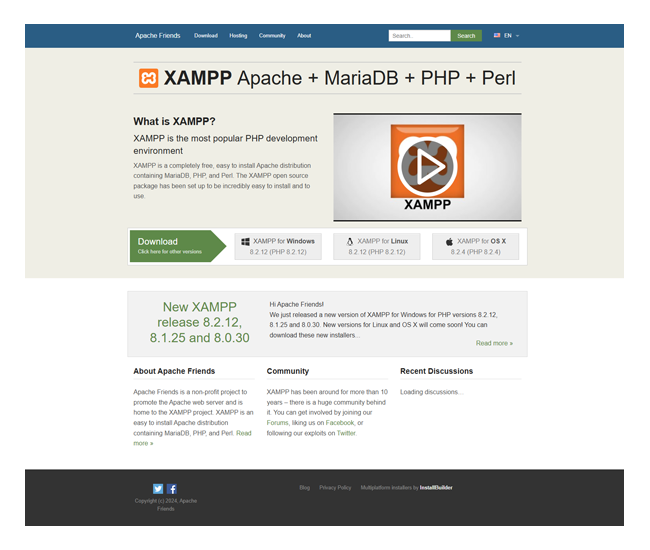
-
ダウンロード
使用するOS(Windows、macOS、Linux)を選び、最新のXAMPPをダウンロードします。
インストール手順
-
インストーラーの実行
ダウンロードしたインストーラーをダブルクリックして実行します。
以下の確認画面が表示されます。
※ 環境によっては、表示されない場合があります。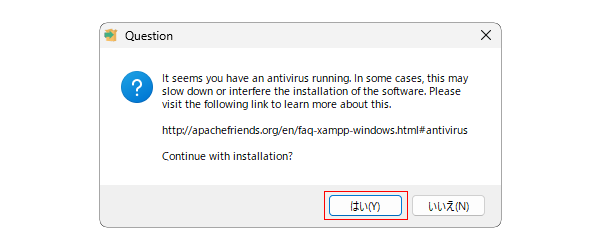
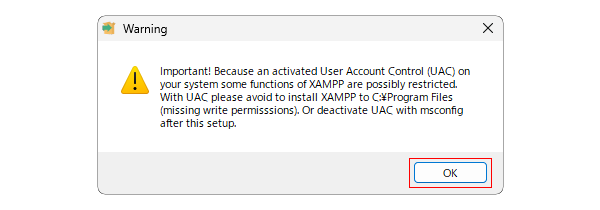
-
インストールウィザードの開始
ウィザードが表示されるので、「Next」ボタンをクリックします。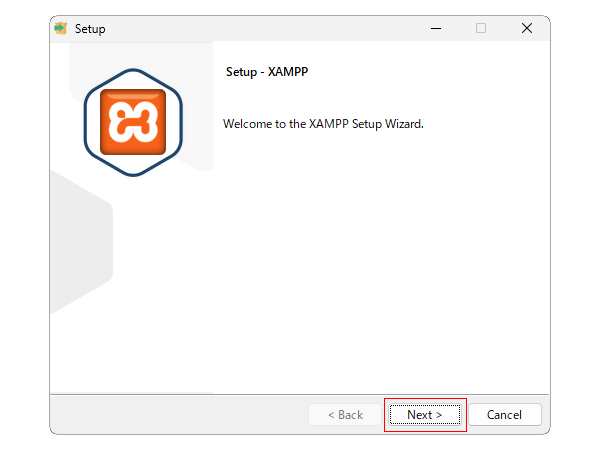
-
コンポーネントの選択
インストールするコンポーネントを選択します。
通常は以下のものを選ぶと良いでしょう。- Apache
- MySQL
- PHP
- phpMyAdmin
選択後、「Next」ボタンをクリックします。
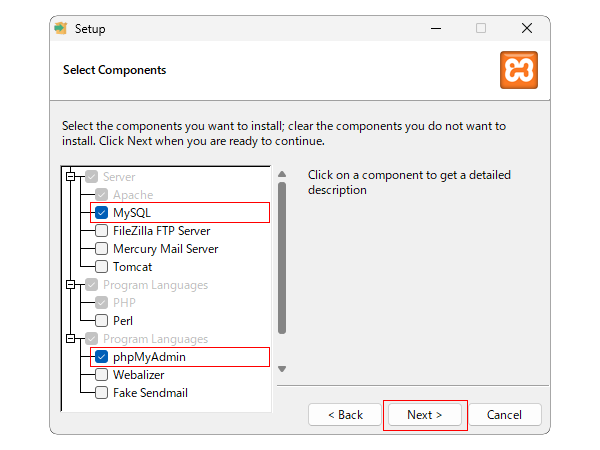
-
インストール先の選択
デフォルトのインストール先(例:C:\xampp)をそのまま使うか、変更して「Next」ボタンをクリックします。
※ Windowsの場合、Cドライブ直下出ないとうまく動作しないかもしれません。例:C:\xampp_php7、C:\xampp_php8
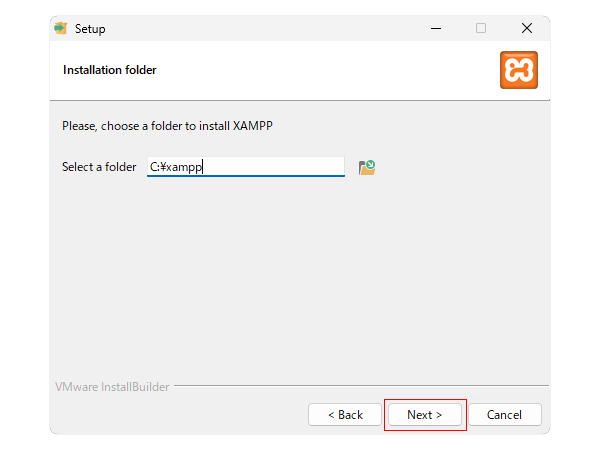
-
言語の選択
デフォルトの「 English 」ままで問題ありません。「Next」ボタンをクリックします。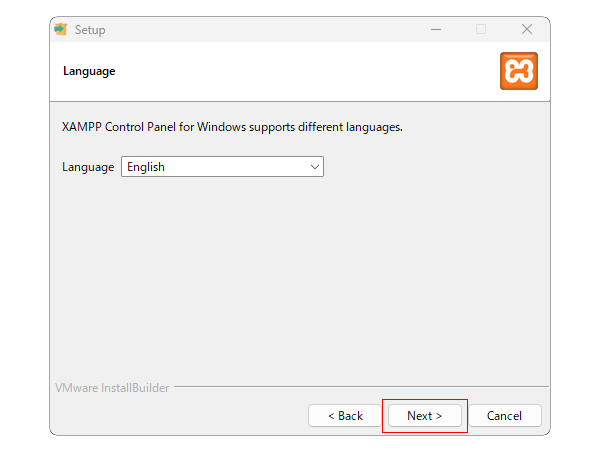
-
最終確認
インストール事項前の最終確認画面が表示されます。そのまま「Next」ボタンをクリックします。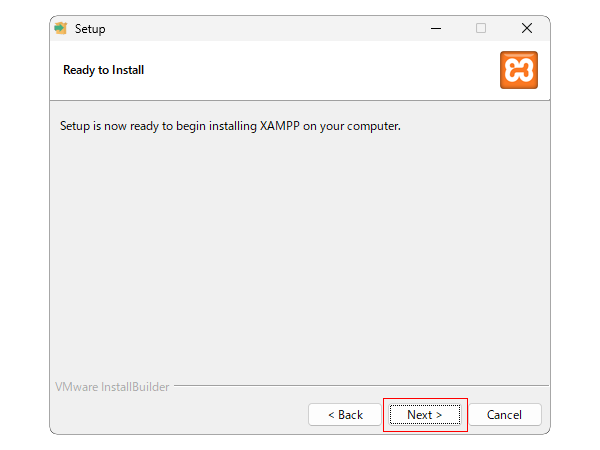
-
インストールの実行
「Next」ボタンをクリックすると、インストールが開始されます。
進行状況が表示されます。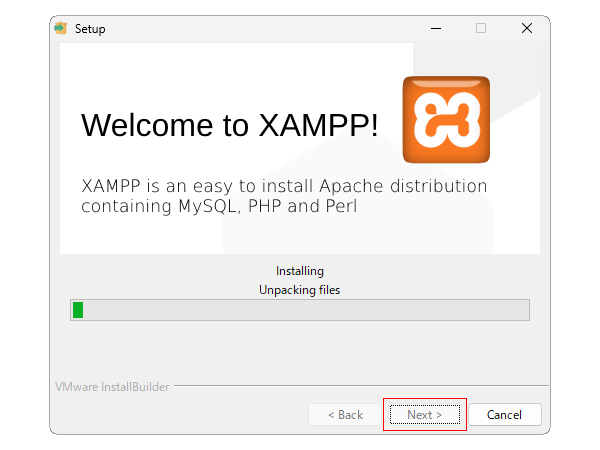
-
インストール完了
インストールが完了したら、「Finish」ボタンをクリックします。
「Do you want to start the Control Panel now?」にチェックが入っている状態で「Finish」ボタンをクリックするとXAMPPのコントロールパネルが起動し表示されます。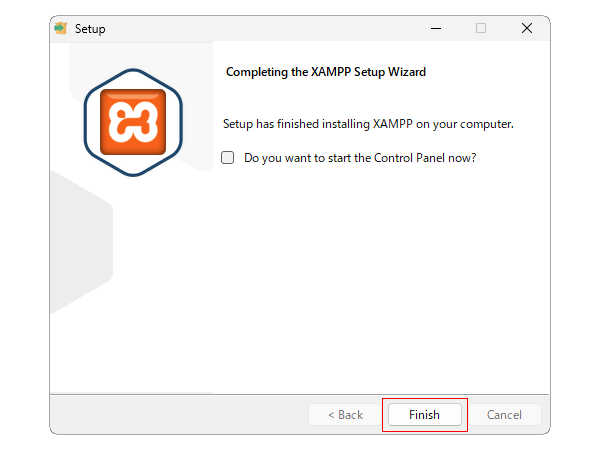
XAMPP Control Panelの使用
-
Control Panelの起動
XAMPP Control Panelが自動で起動するか、インストールフォルダーから手動で起動します。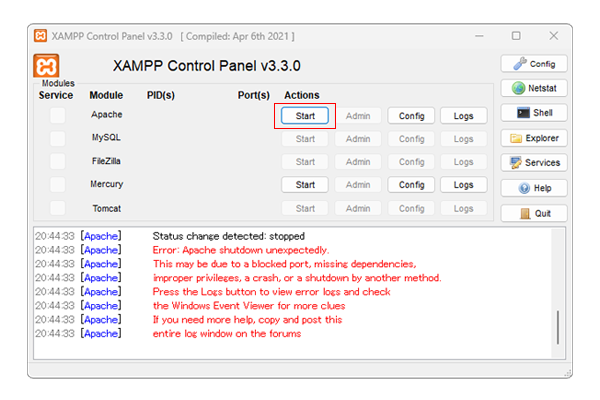
-
Apache と MySQLの起動
Control Panel内でApacheとMySQLの「Start」ボタンをクリックします。緑色のライトが点灯すれば、正常に起動しています。
動作確認
-
ブラウザで確認
お使いのブラウザを開き、アドレスバーに「http://localhost」と入力します。XAMPPのウェルカムページが表示されれば、正しくインストールされています。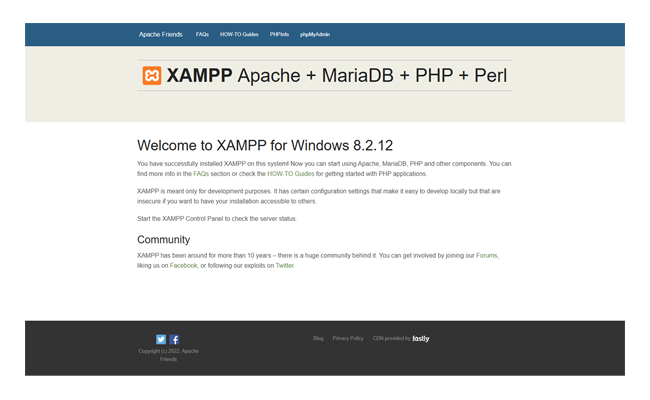
-
phpMyAdminの確認
「http://localhost/phpmyadmin」にアクセスし、phpMyAdminの管理画面が表示されるか確認します。
トラブルシューティング
-
ポートの競合
他のアプリケーション(例: Skype)がポート80を使用している場合、Apacheが起動しないことがあります。
この場合は、該当アプリを終了するか、Apacheのポートを変更します。 -
ファイアウォールの設定
ファイアウォールがApacheの接続をブロックしている場合は、許可設定を行ってください。