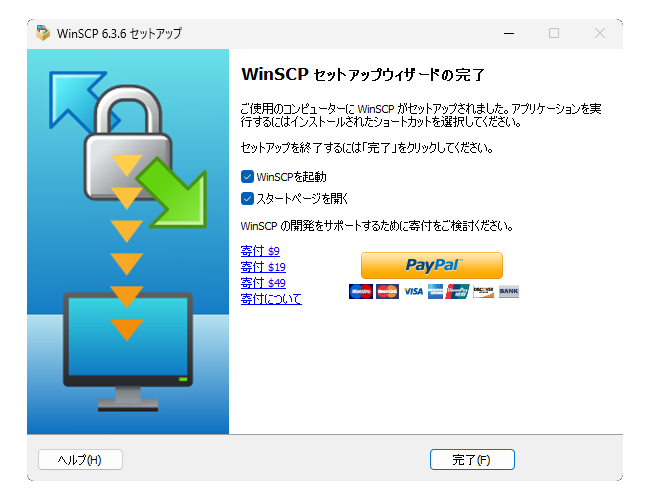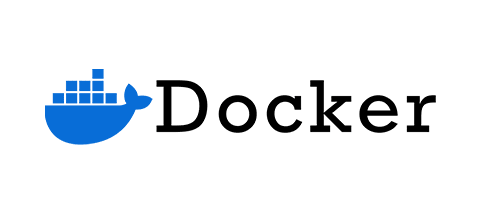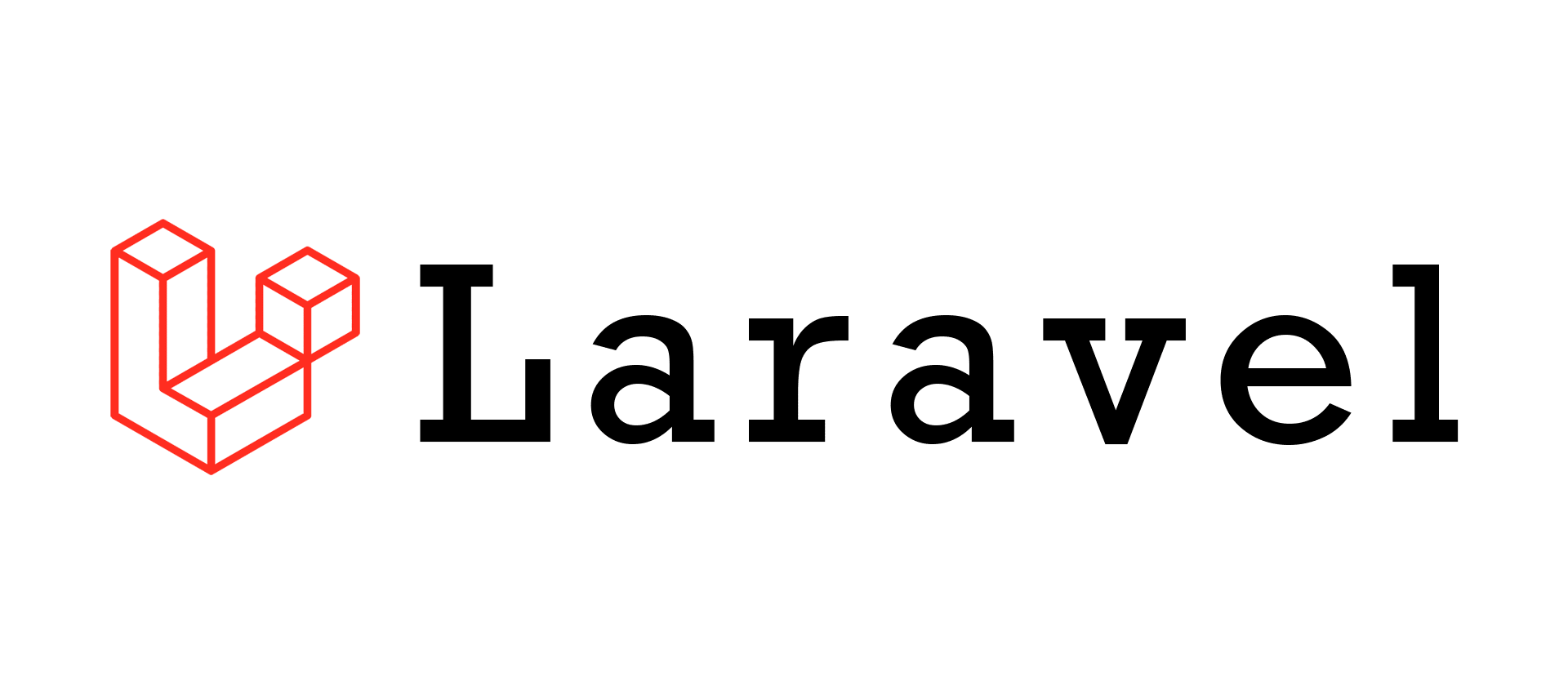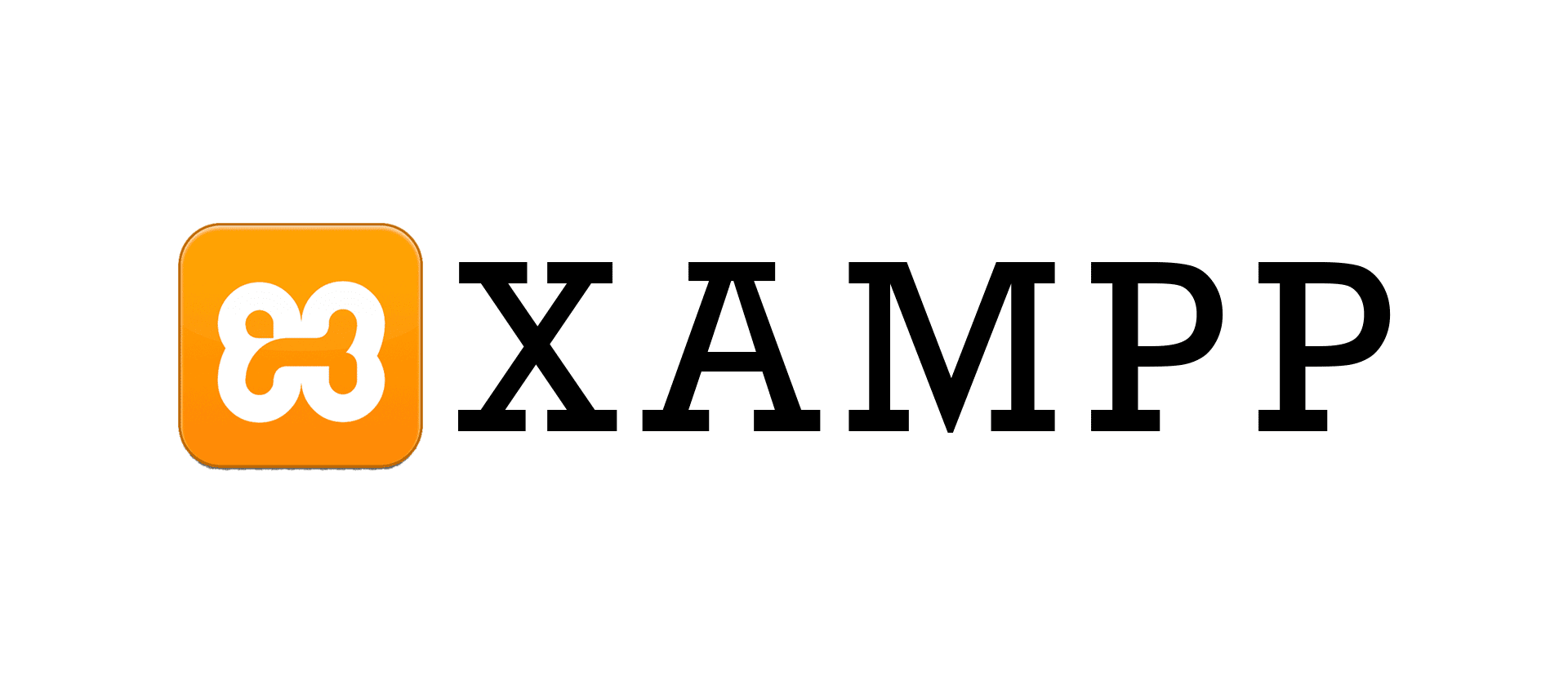登録日:
2025-01-28
最終更新日:
2025-04-20
WinSCP をインストールするための手順
WinSCPの概要
リモートサーバーとのファイル転送
SFTP(SSH File Transfer Protocol)やFTP(File Transfer Protocol)を使用して、ローカルコンピュータとリモートサーバー間でファイルを転送します。
ウェブサイトの管理やサーバーへのデータアップロードに広く利用されます。
サポートしているプロトコル
- SFTP(SSH経由で安全にファイルを転送)
- FTP(通常のファイル転送プロトコル)
- SCP(Secure Copy Protocol)
- WebDAV(Webベースの分散ファイルシステムプロトコル)
- Amazon S3(クラウドストレージ用)
ユーザインターフェース
- エクスプローラモード(Windowsエクスプローラに似た操作感)
- コマンダーモード(ローカルとリモートが左右に並ぶ画面で効率的な操作が可能)
特徴
- ドラッグ&ドロップ対応: 直感的にファイルを転送可能。
- セッション管理: 複数の接続先を記録して簡単に再接続可能。
- 同期機能: ローカルとリモートフォルダの内容を同期。
- スクリプト対応: 自動化のためのスクリプトやコマンドライン操作をサポート。
セキュリティ
- SFTPやSCPなどの暗号化された通信プロトコルを使用することで、安全なファイル転送を実現します。
- 公開鍵認証やパスワード認証など、多様な認証方法をサポート。
WinSCPが選ばれる理由
- 無料でありながら高機能。
- シンプルなインターフェースで初心者でも使いやすい。
- セキュリティを重視した設計で安心して利用可能。
- FTPクライアントソフトの中でも動作が軽快。
利用シーンの例
WEB 開発
- WEB サイトのHTMLやCSSファイルをサーバーにアップロード。
- ローカルで編集したファイルを簡単に同期。
バックアップ
- リモートサーバー上の重要なファイルをローカルにダウンロードしてバックアップ。
サーバー管理
- SSHプロトコルを使い、安全にサーバー上のファイルを管理。
WinSCP のインストール手順
公式サイトからインストーラーをダウンロード
WinSCP のインストールファイルダウンロードにアクセスします: WinSCP インストールファイルダウンロードページ インストーラーをダウンロードします。
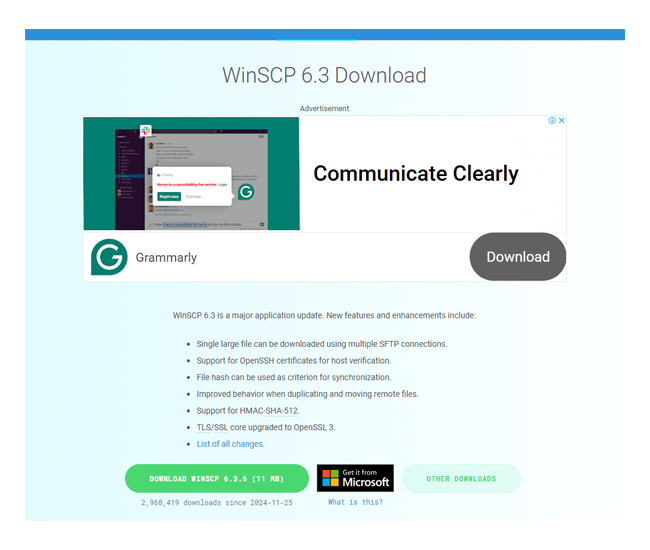
インストーラーを実行
ダウンロードしたインストーラーをダブルクリックして実行します。 セキュリティの警告が表示された場合は「実行」を選択します。 セットアップウィザードを進める
Windwos インストールモードを選択
セットアップウィザードが始まります。「すべてのユーザー用にインストール」をクリックして進みます。
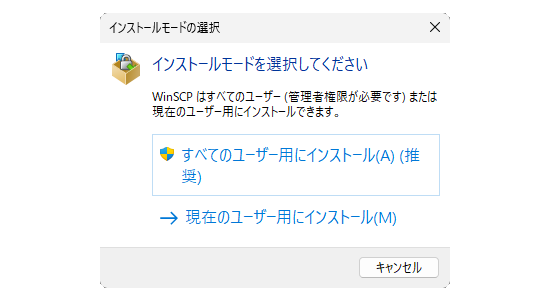
ライセンス契約に同意
ライセンス契約書が表示されます。内容を確認し「承諾」をクリックして次へ進みます。
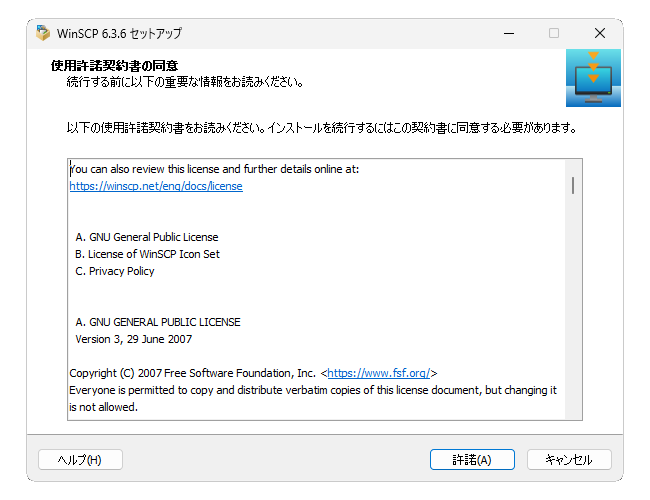
インストールモードを選択
「標準的なインストール」と「カスタムインストール」が選べます。 初心者の方は「標準的なインストール」を選択するのがおすすめです。 必要に応じてインストール先フォルダを変更しますが、通常はデフォルトのままで問題ありません。
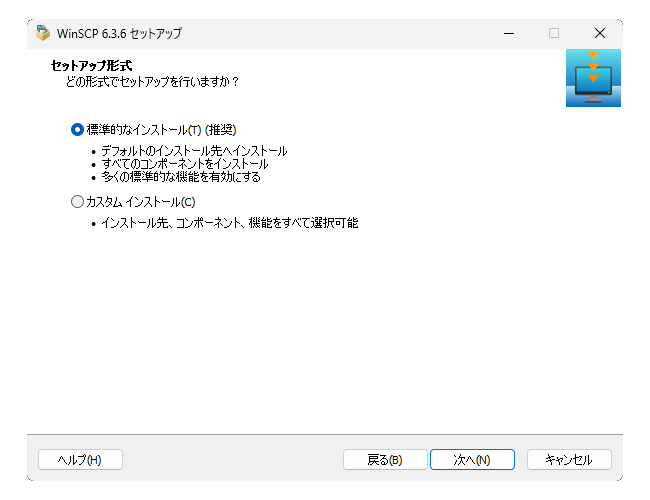
ユーザインターフェースの選択
「エクスプローラ」 または 「コマンダー」 のインターフェースを選択します。 エクスプローラ: Windows エクスプローラに似た見た目で操作が直感的。 コマンダー: 左右にローカルとリモートを並べて表示するモード。 初めての場合はエクスプローラモードを選んでおくと使いやすいです。
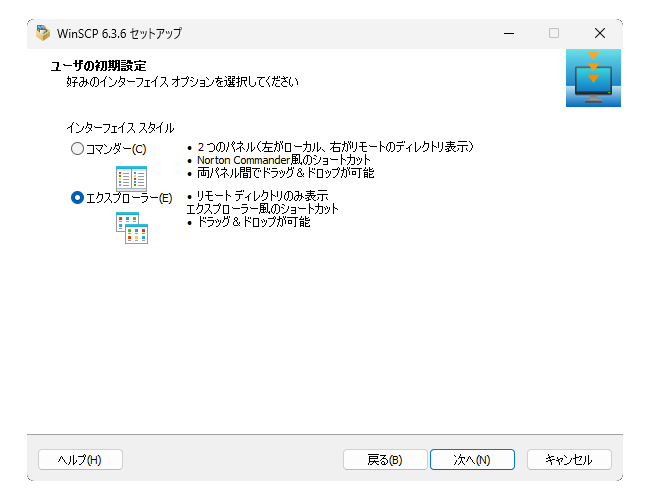
インストールを実行
設定が完了したら「インストール」をクリックします。 インストールが開始され、数分で完了します。
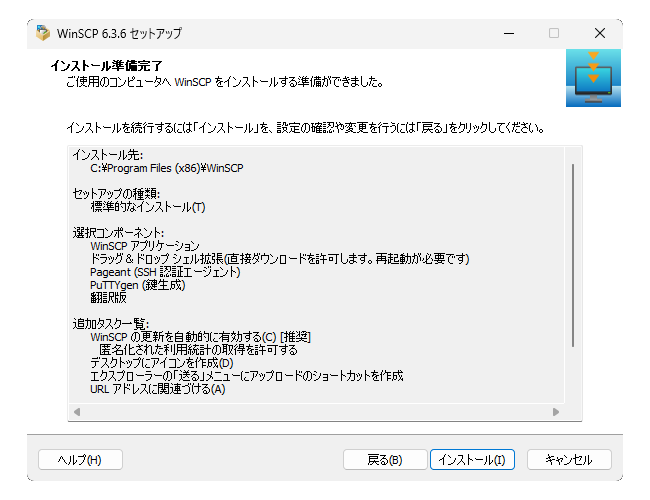
インストール完了
「WinSCP を起動」にチェックを入れて「完了」をクリックすると、WinSCP が起動します。