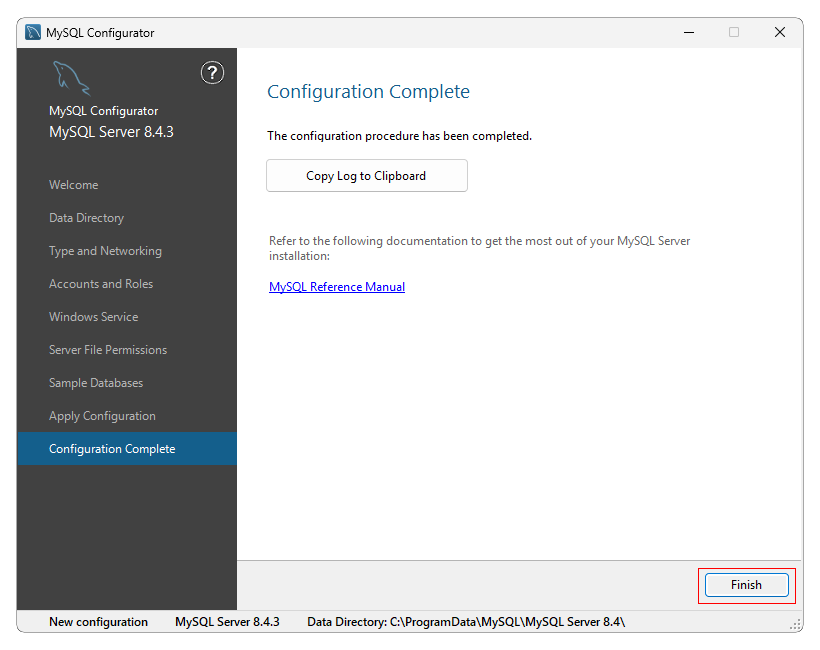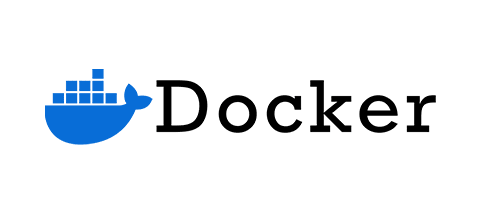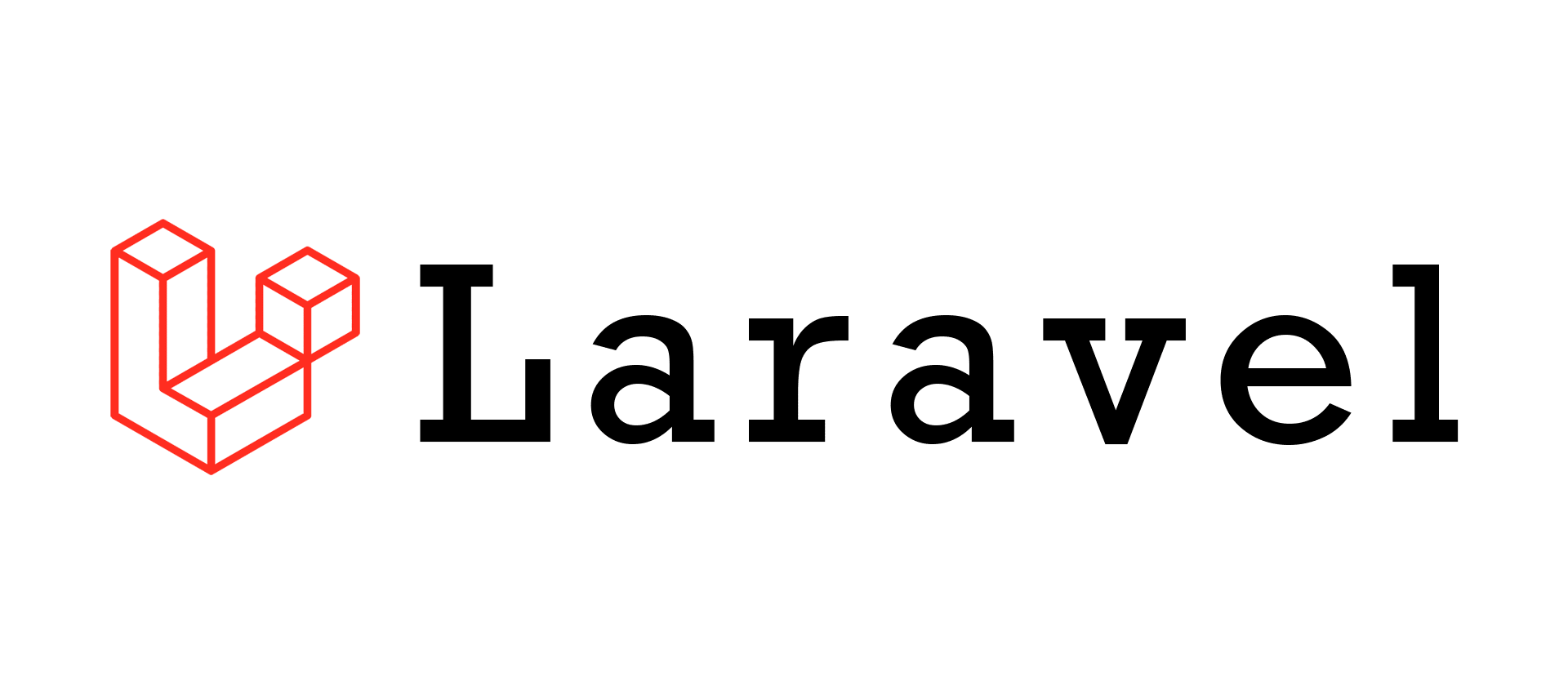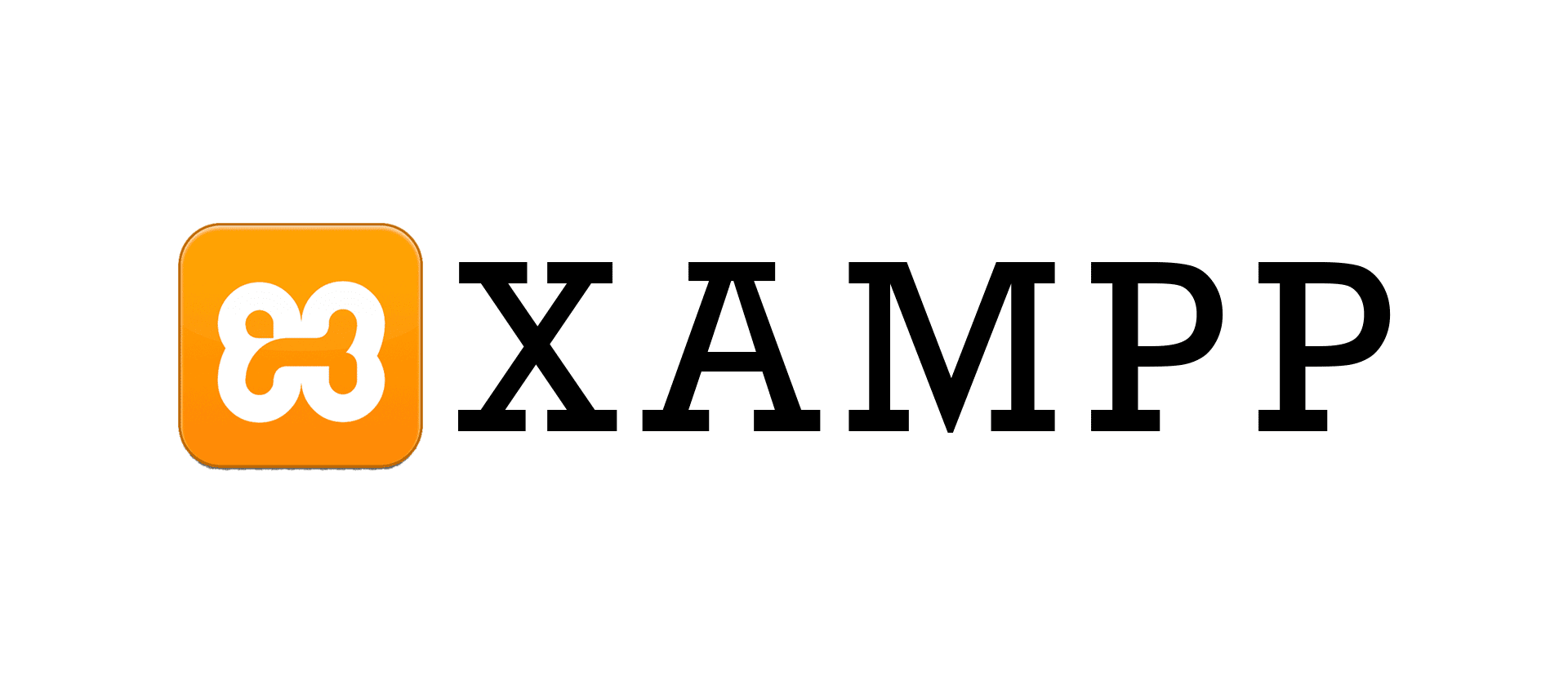- MySQL
- Windows
Windows 10 に MySQL 8.0 をインストールするための手順
今回は、Windws 10 に MySQL 8 系のインストールを行う手順についてまとめてみました。
使用した環境
- Windows 10 Pro
- MySQL 8 系統
MySQL 8 のダウンロード
MySQL のインストールファイル(*.msi)を公式サイトからダウンロードします。
MySQL公式サイトにアクセスし、ページ下部の「 MySQL Community (GPL) Downloads » 」リンクをクリックします。
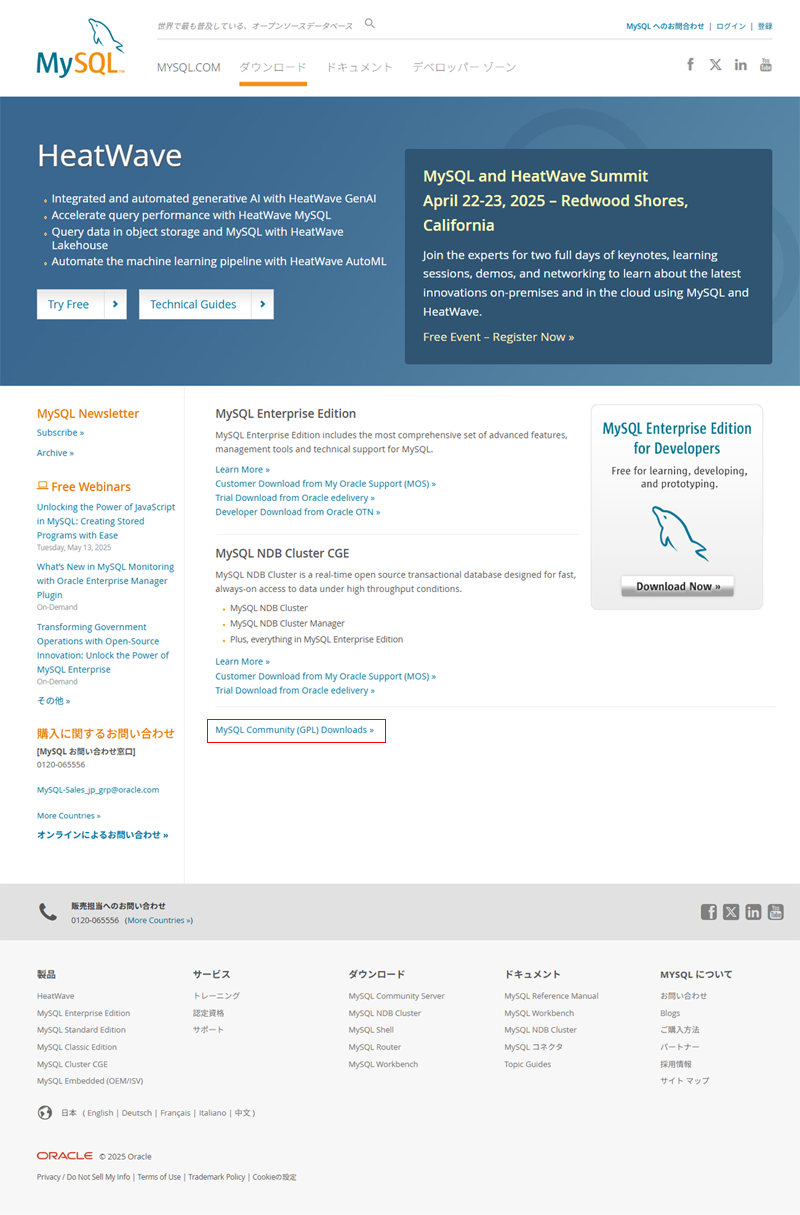
MySQL Community Downloads のページ
MySQL Community Downloads のページに移動し、「 MySQL Community Server 」のリンクをクリックします。
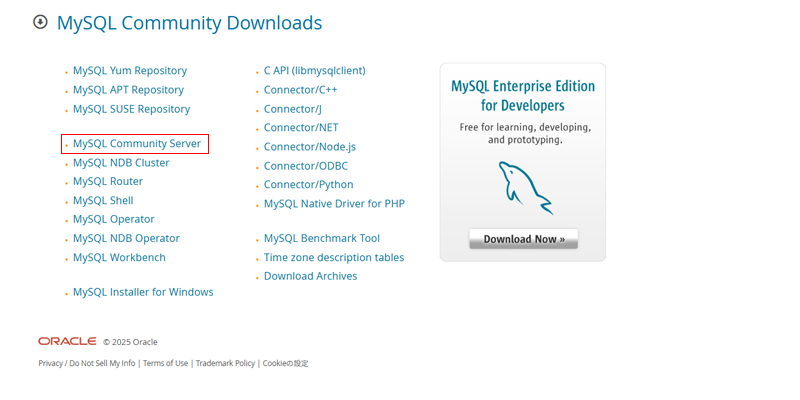
MySQL Community Server のページ
MySQL Community Server のページに移動します。
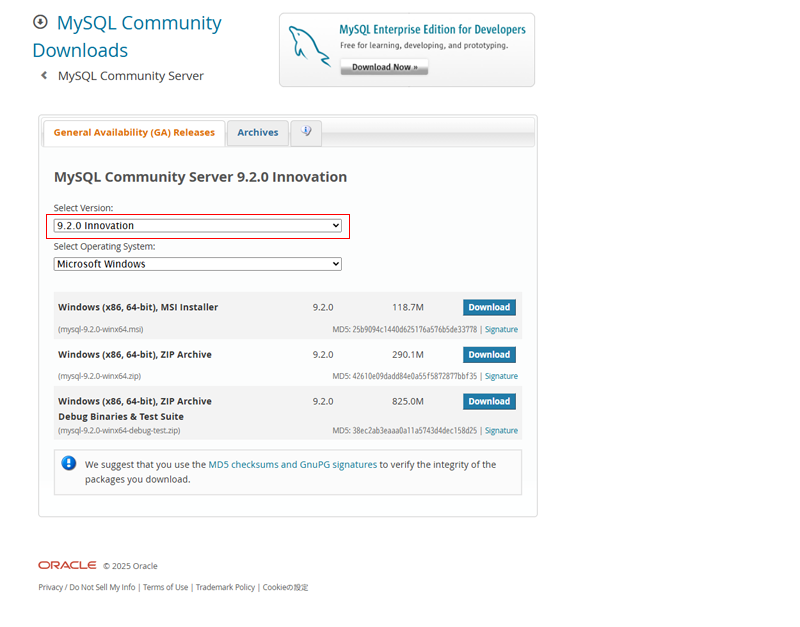
ダウンロードファイルの選択
Select Version のプルダウンメニューをクリックし「 8.4.4 LTS 」を選択し、「 Windows (x86, 64bit), MSI Installer 」の 「 Download 」ボタンをクリッククリックします。
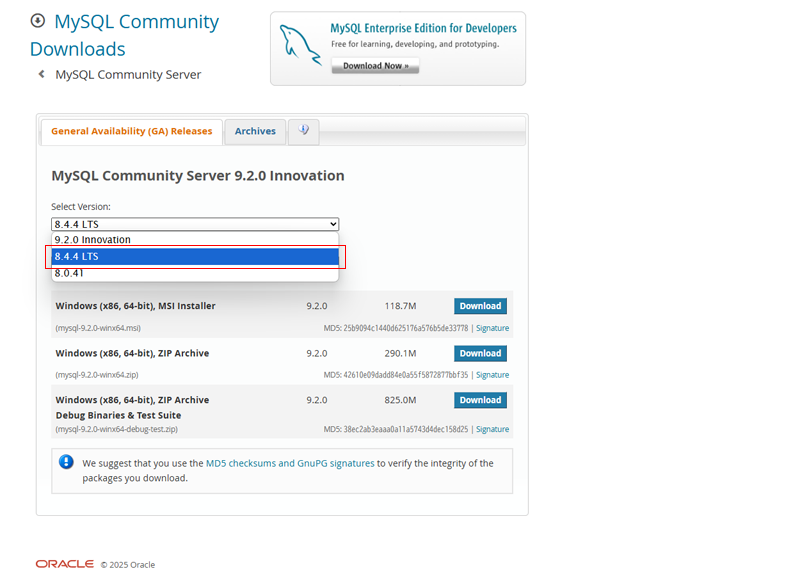
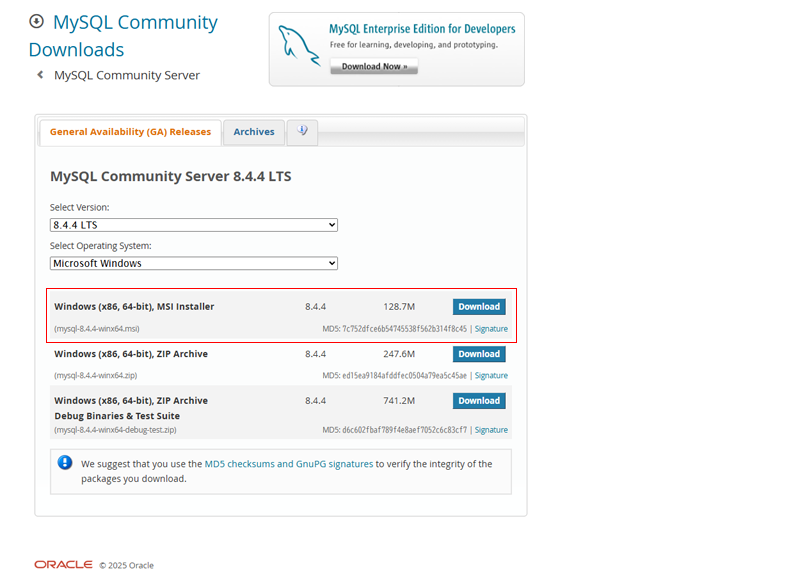
Login Now or Sign Up for a free account. のページ
Login Now or Sign Up for a free account. のページに移動し、「 No thanks, just start my download. 」リンクをクリックするとインスチールファイルのダウンロードが開始されます。
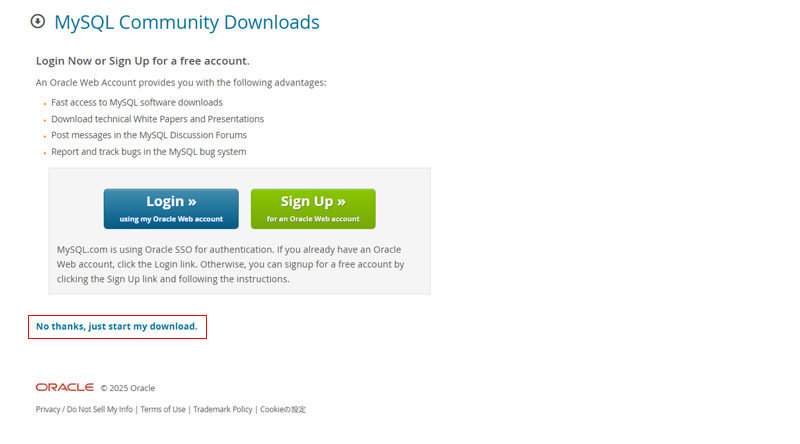
MySQL のインストール
ダウンロードしたMSIファイルをダブルクリックしてインストーラを起動します。
「 Welcome to the MySQL Server 8.4 Setup Wizard 」画面
「 Welcome to the MySQL Server 8.4 Setup Wizard 」画面が表示されます。
「 Next 」ボタンをクリックします。
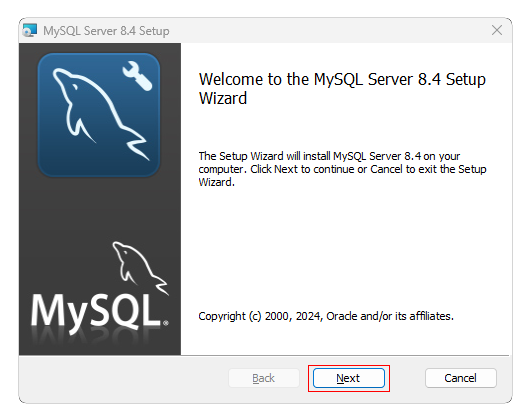
「 End-User License Agreement 」画面
「 End-User License Agreement 」画面が表示されます。
「 I accept the terms in the License Agreement 」にチェックし、「 Next 」ボタンをクリックします。
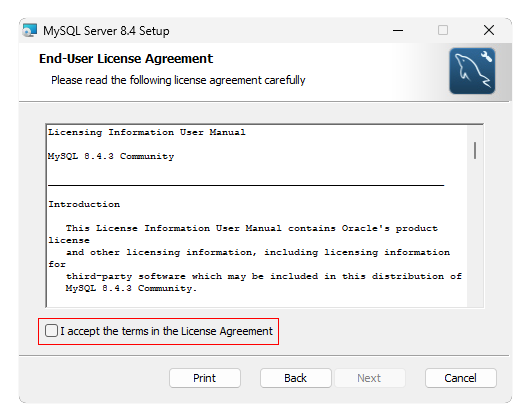
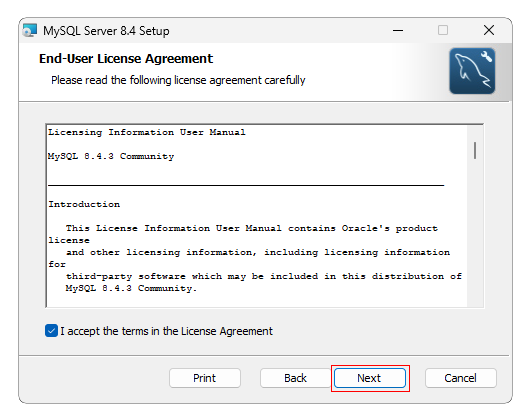
「 Choose Setup Type 」画面
「 Choose Setup Type 」画面が表示されます。
「 Custom 」ボタンをクリックします。
- Typical: Typical は、一般的によく利用される機能のみのインストールを行います。
- Custom: Custom は、利用する機能を選択しインストールを行います。
- Complete: Complete は、全ての機能のインストールを行います。
※ インストールする(フォルダー)場所を変更する場合などは、「 Custom 」を選択してください。
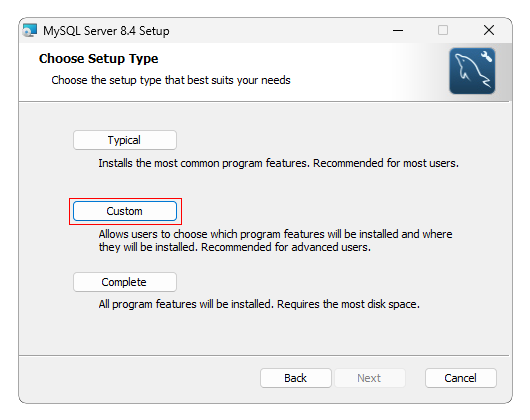
「 Custom Setup 」画面
「 Custom Setup 」画面が表示されます。
「 Next 」ボタンをクリックします。
※ インストール先を変更する場合は、「 Browse... 」をクリックするとインストール先を変更することが出来ます。
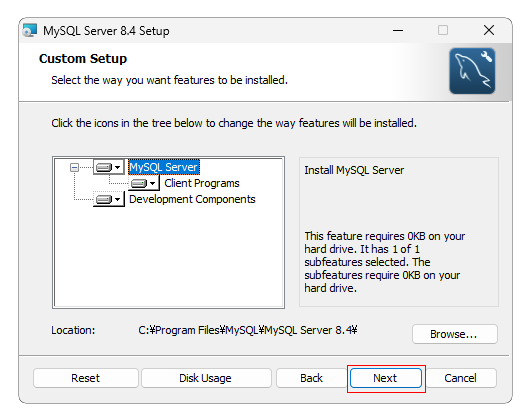
「 Ready to install MySQL Sever 8.4 」画面
「 Ready to install MySQL Sever 8.4 」画面が表示されます。
「 Install 」ボタンをクリックします。
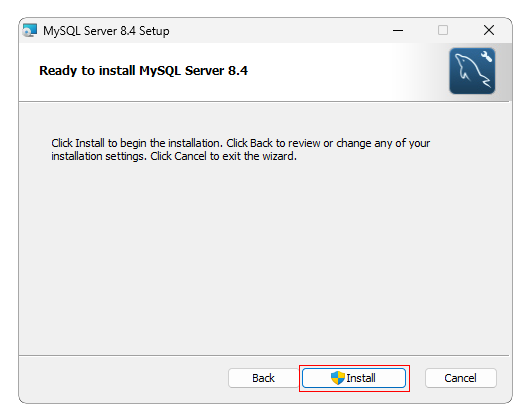
「 Installing MySQL Server 8.4 」画面
「 Installing MySQL Server 8.4 」画面が表示されます。
インストールが開始され完了すると画面が切り替わります。
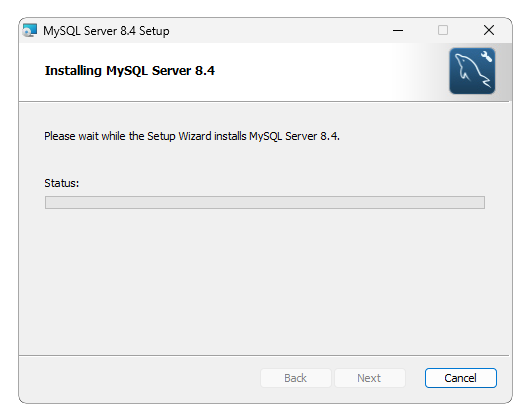
「 Welcome to the MySQL Server 8.4 Setup Wizard 」画面
「 Welcome to the MySQL Server 8.4 Setup Wizard 」画面が表示されます。
「 Finish 」ボタンをクリックします。
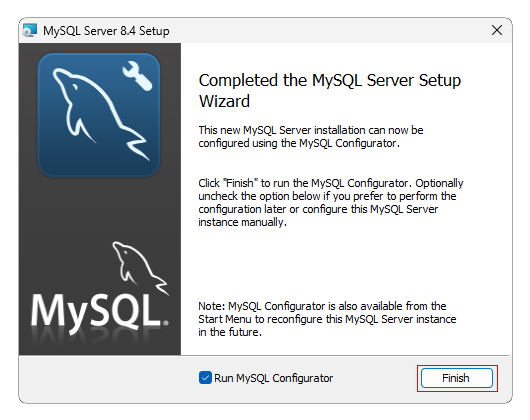
MySQL の初期設定
MySQL のインストールが終了し、「 Finish 」ボタンをクリックすると画面が切り替わります。
「 Welcome to the MySQL Sever Configurator 」画面
「 Welcome to the MySQL Sever Configurator 」画面が表示されます。
「 Next 」ボタンをクリックします。
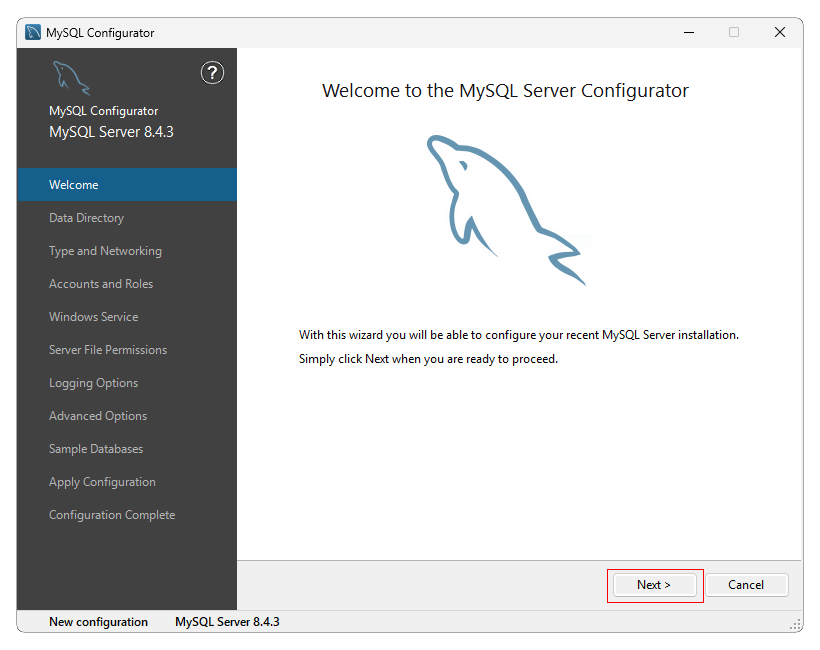
「 Data Directory 」画面
「 Data Directory 」画面が表示されます。
「 Next 」ボタンをクリックします。
※ Data Directory は、MySQL のデータベースで利用する場所の設定です。
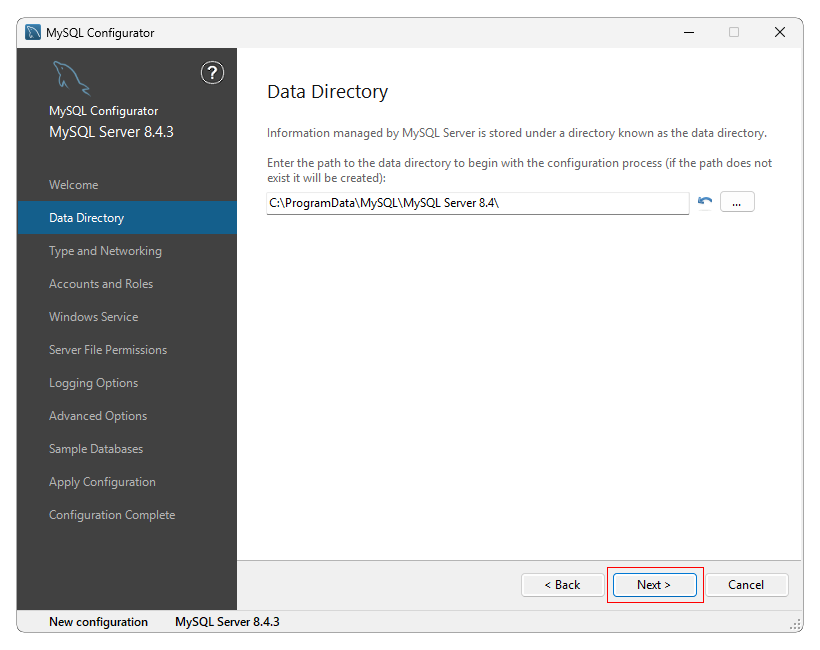
「 Type and Networking 」画面
「 Type and Networking 」画面が表示されます。
ここでは、MySQL が利用するメモリ量、ネットワーク設定などを行います。
「 Next 」ボタンをクリックします。
- Config Type は、サーバ構成タイプの選択を行います。
この設定で MySQL が利用できるメモリの上限を決めることができます。- Development:開発用は、最小限のメモリを使用するように構成されます。
- Server:サーバ用は、MySQLが中程度のメモリを使用するように設定されます。
- Dedicated:専用は、MySQLが利用可能なメモリの大部分を使用するように設定されます。
- Manual:マニュアルは、MySQLのインストール時に最適化せず、my.ini 設定ファイルに含まれるサーバ変数にデフォルト値が設定されます。
- Connectivity:接続の設定を粉います。
- TCP/IP :ネットワーク関連の設定を行います。
- Port:MySQLプロトコル接続用のポートの設定を行います。
- X Protocol Port:MySQL サーバの設定時にのみ表示されます。
- Open Windows Firewall port for network access:ネットワークアクセス用の Windows ファイアウォールポートを設定します。
- Named Pipe:システム変数の設定と同様にパイプ名を有効にして定義します。
- Shared Memory:システム変数の設定と同様に共有メモリ名を有効にして定義します。
- TCP/IP :ネットワーク関連の設定を行います。
※ 今回インストールを行う PC に別バージョンの MySQL がインストールされているため、標準のポート番号:3306、33060 のを利用することが出来ないため、ポート番号:3384、33084 に変更しています。
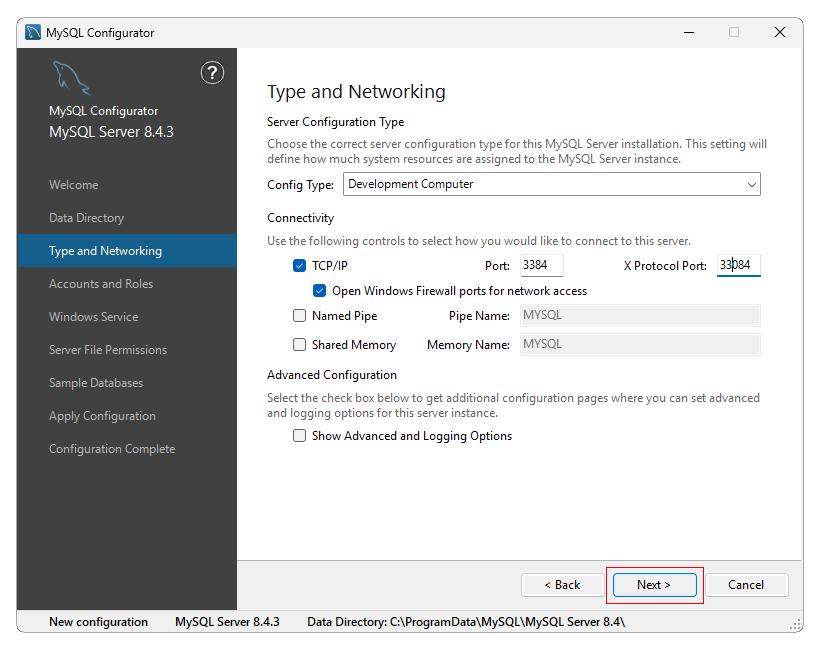
「 Accounts and Roles 」画面
「 Accounts and Roles 」画面が表示されます。
ここでは、MySQL の管理者権限のパスワード設定を行います。
「 MySQL Root Password 」と「 Repeat Password 」を入力します。
「 Next 」ボタンをクリックします。
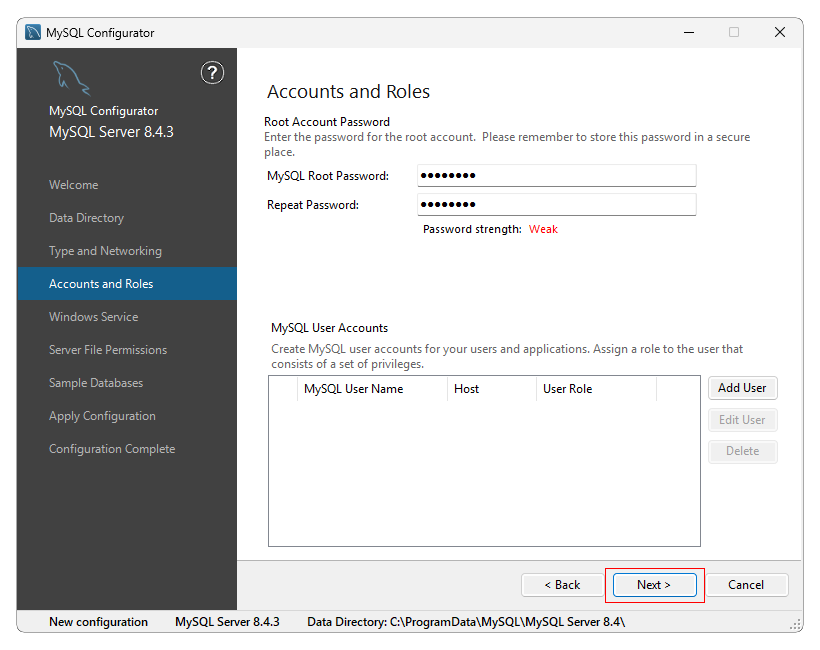
「 Windows Service 」画面
「 Windows Service 」画面が表示されます。
ここでは、MySQL のサービス名を設定することができます。
「 Next 」ボタンをクリックします。
※ 「 Windows Service Name 」に表示されている内容で Windows サービスが作成されます。
- Configure MySQL server as a Windows service:MySQLの Windows サービスの設定を行います。
- Windows Service Name:MySQLの Windows サービス名を設定を行います。
- Start the MySQL Server at System Startup:システム起動時にMySQLのサービスを自動起動を行います。
- Run Windows Service as...:Windows サービス起動権限を選択を行います。
- Standard System Account:Windows 標準アカウントによりサービスが起動されます。
- Custom User:Windows カスタムアカウントによりサービスが起動されます。
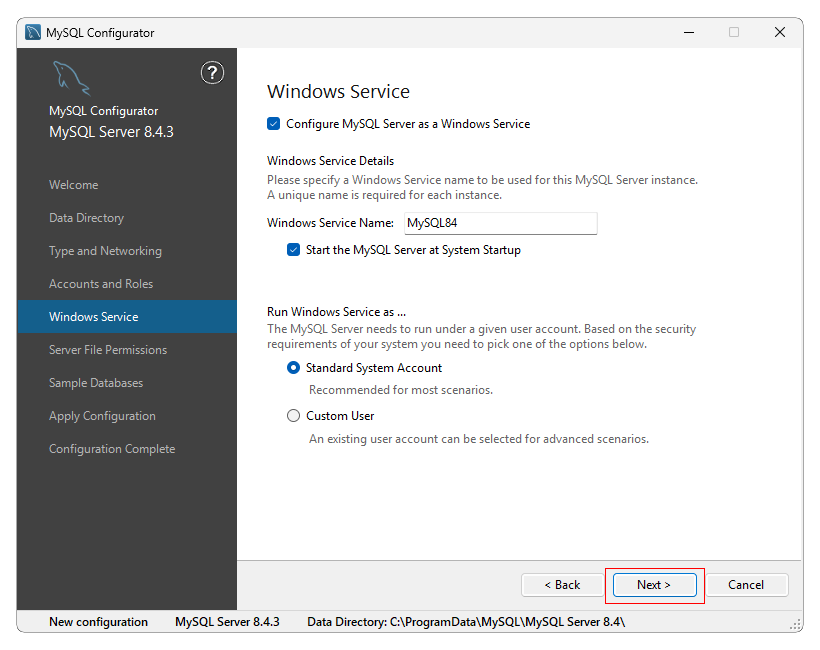
「 Server File Permissions 」画面
「 Server File Permissions 」画面が表示されます。
ここでは、MySQL のサービス名を設定することができます。
「 Next 」ボタンをクリックします。
-
Yes, grant full access to the user running thr Windows Service ( if applicable) and the administrators group only. Other users and group will not hove access.
Windows サービスを実行しているユーザー(該当する場合)と管理者グループにのみフルコントロールの付与を行います。 -
Yes, ntu let me review and config the lebel of access.
Windows サービスを実行しているユーザー(該当する場合)と管理者グループにのみフルコントロールの付与を行い、全ての制御権を持つユーザも MySQL インストーラーに表示し、グループまたはユーザにフルコントロールを権限を与えるかどうかを指定できます。 -
No, I Will manage the premissions after the server configuration. インストーラ操作中にファイル権限の変更をスキップするようにします。
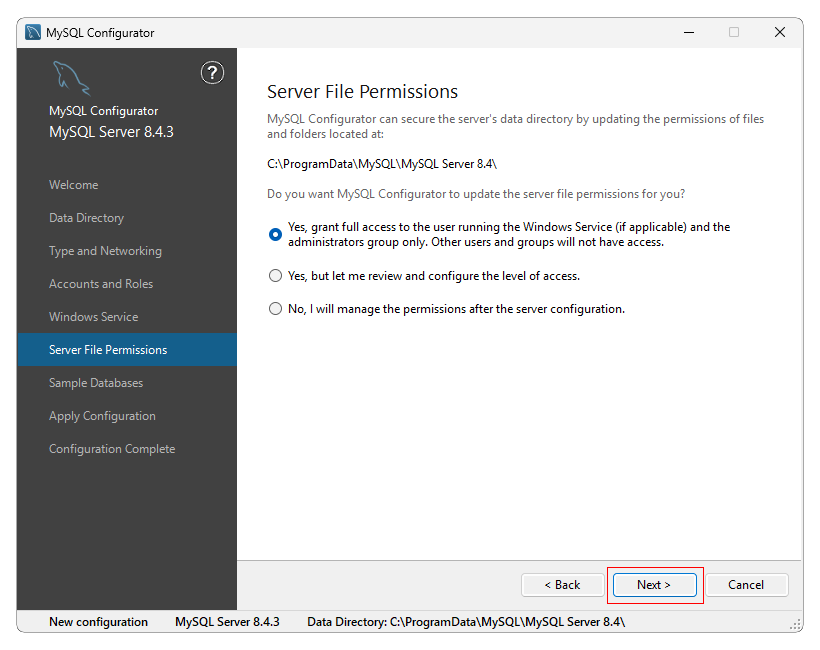
「 Sample Databases 」画面
「 Sample Databases 」画面が表示されます。
「 Next 」ボタンをクリックします。
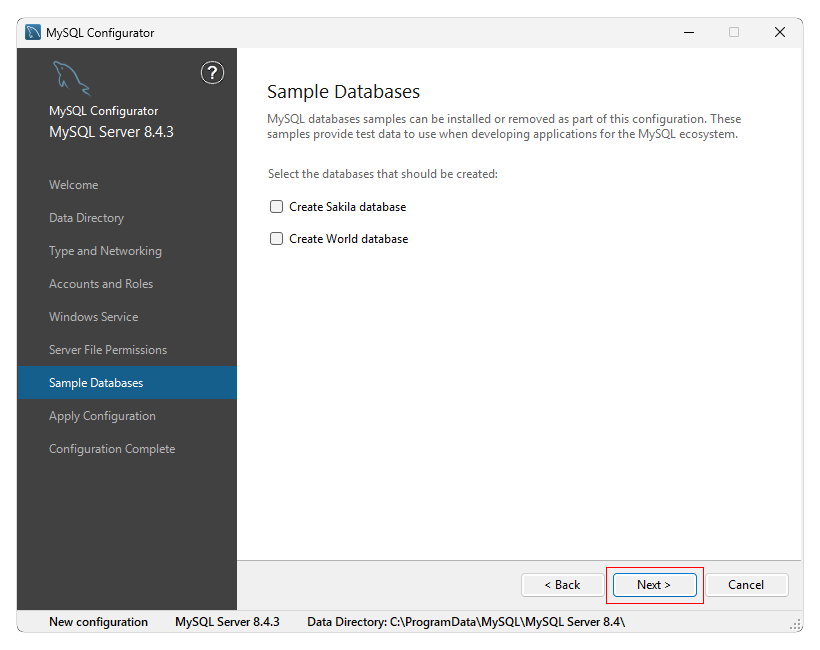
「 Apply Configuration 」画面
「 Apply Configuration 」画面が表示されます。
「 Execute 」ボタンをクリックするとチェックが実行されます。
チェック完了後「 Next 」ボタンをクリックします。
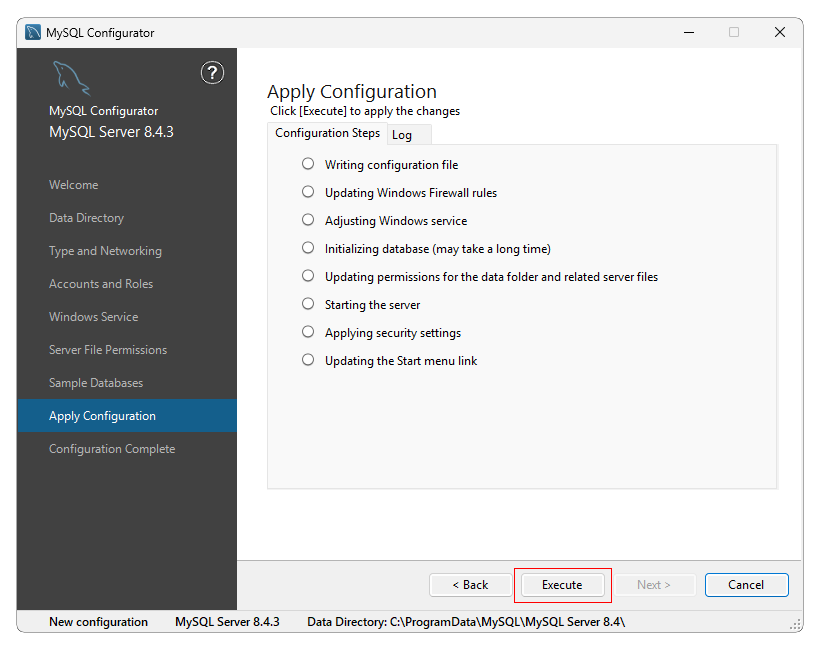
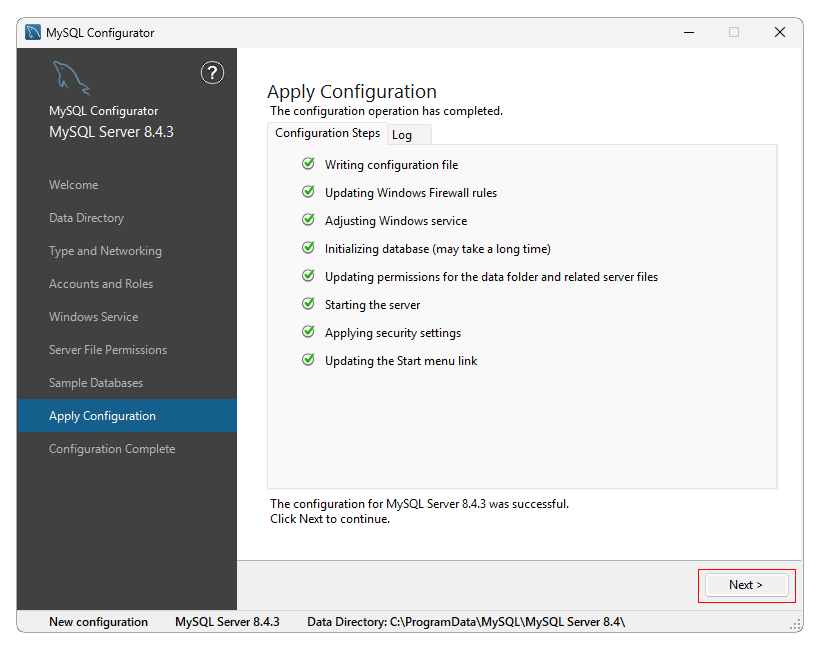
「 Configuration Complete 」画面
「 Configuration Complete 」画面が表示されます。
「 Finish 」ボタンをクリックします。